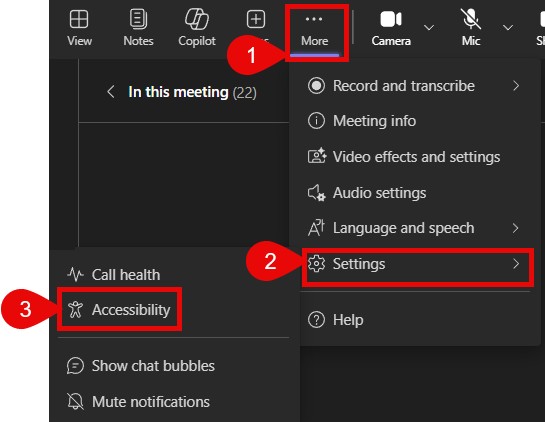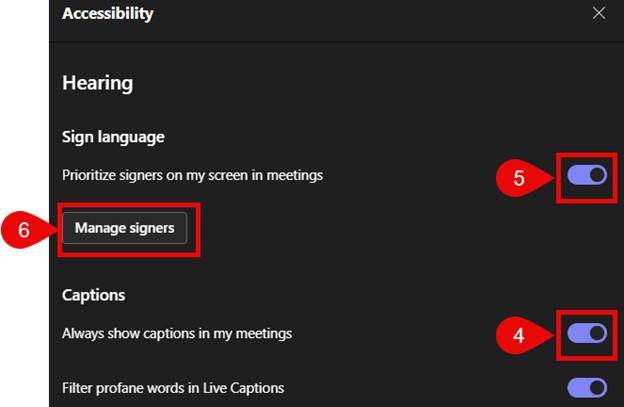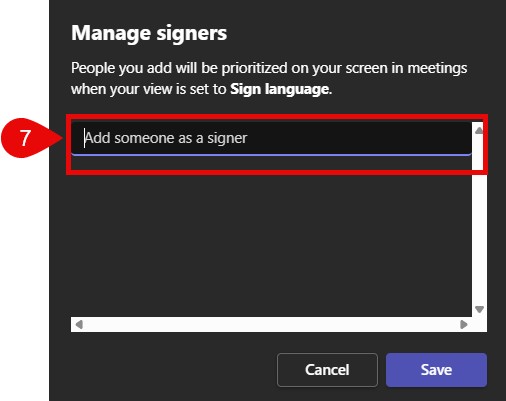Microsoft Teams’ live captions feature makes meetings more accessible, especially for individuals who are deaf or hard of hearing. This guide explains how to enable, use, and optimize live captions in Teams, including common questions and workarounds for accessibility needs.
What Are Live Captions in Microsoft Teams?
Live captions provide real-time subtitles for what’s being said in a Teams meeting. They also support speaker identification, helping users differentiate between speakers during discussions. Powered by AI, they help participants follow along by displaying spoken words as text on their screen. While live captions are useful for accessibility, they also enhance comprehension in noisy environments or for participants who prefer visual reinforcement.
How to Turn on Live Captions
Desktop or Web App
- Join the Meeting: Open Microsoft Teams and join your scheduled meeting.
- Access Meeting Controls: Move your mouse to bring up the control bar at the bottom of the meeting window.
- Turn on Captions:
- Click the More ( ··· ) button (three dots).
- Click on Language and Speech
- Select Turn on live captions from the dropdown menu.
- Keyboard shortcut to turn on live captions (alt+shift+c)
- Choose a Language (Optional): If your organization supports multiple languages, go to More options ( ··· ) > Settings > Captions and transcripts to select a preferred language.
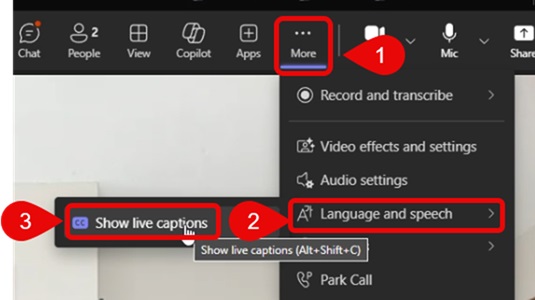
Mobile App
- Join the Meeting: Open the Teams app on your mobile device and join a meeting.
- Access Options: Tap the More options ( ··· ) button at the bottom of the screen.
- Enable Captions: Select Turn on live captions from the menu.
Additional Accessibility Settings
To further enhance accessibility, consider enabling the following settings:
- Always Show Captions in My Meetings:
- Navigate to Settings > Accessibility in Teams.
- Enable the option to always display captions by default.
- Prioritize Signers on My Screen in Meetings:
- Use the Managing Signers feature to keep signers prominently visible during meetings.
- This ensures that sign language interpreters are always within view of those who rely on them.
Key Questions and Answers
1. Can captions be enabled before a meeting starts?
Unfortunately, live captions must be turned on manually during the meeting by each participant. There’s currently no way to enable them automatically prior to the meeting via the "Meeting Options" menu.
2. Can captions be turned on by any participant?
Yes, any participant, including guests, can enable live captions on their own device. This does not require host permissions or special privileges.
3. Do captions show for everyone?
No, captions are displayed only on the screen of the participant who enables them. Each participant must turn on captions individually if they wish to see them.
4. Can captions be set to turn on by default?
Yes users can by enabling Always Show Captions in My Meetings in the Accessibility settings ensures they are automatically displayed for individual users.
Meeting Organizers - At this time, Microsoft Teams does not allow captions to be enabled in the meeting options like record and transcribe.
Teams Admin Center - According to Microsoft documentation, Teams administrators cannot currently enable live and closed captions by default for the entire organization. Each user must manually enable captions during meetings or enable them via Accessibility settings. While there is no setting to enforce automatic captions for all users, we hope Microsoft will introduce this feature in the future. If it becomes available, your IT administrators may need to configure it in the Teams Admin Center to ensure organization-wide availability.
5. Are captions saved or shared?
No, live captions are not saved or shared with other participants. However, if a live transcription is enabled by the meeting organizer, it will capture the spoken content and can be saved or shared, depending on organizational settings.
6. Does my IT provider need to do anything to enable captions on the network?
To enable live captions, your IT provider should ensure that Teams’ accessibility features, including captions, are enabled in your Microsoft 365 admin settings. It’s also important to have a stable internet connection for optimal caption performance. Additionally, your Managed IT Provider may need to help you turn on captions in the Teams Admin Center to ensure they are available organization-wide.
7. Do I need IT to enable recordings and transcriptions?
You may need help from IT to ensure the following:
- Microsoft 365 License: : The user must have the appropriate license (e.g., Microsoft 365 Business Standard or E3/E5).
- Permissions: Recording and transcription features must be enabled in the Teams admin center.
- Storage Location: Recordings are saved to OneDrive or SharePoint, depending on the meeting type. Ensure sufficient storage is available.
Best Practices for Using Live Captions
- Optimize Audio Quality: Ensure speakers use a good microphone and minimize background noise for better caption accuracy.
- Choose the Right Language: If the meeting is multilingual, participants can select their preferred caption language in the settings.
- Use Transcription for Record-Keeping: For meetings requiring accessible records, enable live transcription alongside captions to save a text-based record of the meeting. Transcriptions can be accessed post-meeting by all participants if permissions allow, but access may be restricted by the meeting organizer or IT settings.
Workarounds for Accessibility Needs
If your organization works with individuals who are deaf or hard of hearing, consider these additional tools:
- CART Captioning: Communication Access Real-time Translation (CART) captions are human-generated captions provided by a professional captioner. These can be integrated into Teams meetings using a third-party service.
- Transcription Services: Teams’ transcription feature provides an alternative way to access meeting content. While not as immediate as captions, it offers a detailed text record.
- Accessibility Policies: Work with your IT department to ensure all accessibility features are enabled and supported for meeting participants.
Looking Ahead
While Microsoft Teams continues to expand its accessibility features, we recommend staying updated with developments on the Microsoft 365 Roadmap for future enhancements, such as auto-enabling captions or additional customization options.
By using these tips and features, your organization can create a more inclusive and accessible environment for everyone. For more information or assistance with Microsoft Teams accessibility, feel free to contact us!